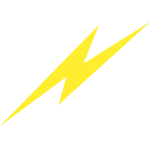Configura tu correo en el Mac
Estamos aquí para enseñarte cómo agregar y configurar una cuenta de correo electrónico en Mac Mail.
En la actualidad, el correo electrónico es una parte fundamental de nuestra vida digital, y conocer estos pasos te permitirá aprovechar al máximo tu experiencia en Mac. Vamos a mostrarte los pasos clave de una manera sencilla para que puedas empezar a utilizar Mac Mail como un profesional.
Entra en la aplicación Mac Mail. Dentro del menú elige la opción «Agregar cuenta».

Una vez hayas entrado en «Agregar cuenta», aparecerá una ventana en la que debes seleccionar la opción «Otra cuenta de correo», después de esto pulsa «Continuar».

Introduce los datos de tu cuenta. Luego, pulsa «Iniciar sesión». La aplicación intentará iniciar sesión, pero es probable que aparezca el mensaje «No se puede verificar el nombre de la cuenta o la contraseña». No te preocupes, esto es completamente normal, ya que Apple Mail no puede acceder al subdominio de tu correo electrónico y te pedirá que añadas manualmente los detalles del servidor de correo. A continuación, te detallamos qué información debes añadir:
- Dirección de correo electrónico: Aquí debes escribir tu dirección de correo electrónico completo, por ejemplo email@midominio.com.
- Nombre de usuario: Este campo puede dejarse en blanco, puesto que el cliente de correo electrónico intentará extraerlo automáticamente.
- Contraseña: Añade la contraseña que utilizas para iniciar sesión en tu cuenta de correo electrónico.
- Tipo de cuenta: Tienes la opción de elegir entre dos tipos de cuenta, IMAP y POP. Se recomienda seleccionar IMAP, ya que ofrece mayor seguridad y mejor rendimiento.
- Servidor de correo entrante: Por ejemplo, si eres un usuario de Hostinger, deberás ingresar «serv333.controldeservidor.com» en este campo.
- Servidor de correo saliente: Siguiendo el mismo ejemplo, para Hostinger, esto sería «serv333.controldeservidor.com».
Después de añadir esta información, presiona «Iniciar sesión».

Una vez que hayas ingresado todos los datos de manera adecuada, la sesión debería iniciarse sin problemas. En este punto, Apple Mail te consultará acerca de las aplicaciones que deseas asociar con tu nueva cuenta de correo electrónico. Elige las aplicaciones que prefieras y, a continuación, haz clic en «Listo» para finalizar.
Esperamos que este tutorial te haya servido como guía para comprender a fondo cómo verificar los detalles de tu cuenta de correo profesional y agregarla con éxito a Mac Mail. Ahora, estás preparado para mantener un control óptimo de tu correo electrónico en tu dispositivo Mac.
Sin embargo, a medida que te sumerjas en la experiencia de usar Mac Mail, es completamente normal que puedan surgir nuevas consultas. Queremos que sepas que estamos aquí para ayudarte en cada paso del camino. No dudes en ponerte en contacto con nosotros siempre que lo necesites. Estamos disponibles para responder a tus preguntas y resolver cualquier problema que pueda surgir, asegurándonos de que tu experiencia con el correo electrónico en Mac sea siempre satisfactoria y sin complicaciones.