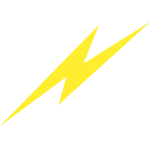Configurar webmail en android
Para configurar el correo electrónico webmail de nuestro dominio en nuestro terminal Android con el programa nativo Correo Electrónico, sólo tendremos que seguir los siguientes pasos.
Cada marca tiene un diseño más o menos similar, pero no idéntico. Pueden variar algunos iconos, pero no el procedimiento a seguir.
1. En nuestro teléfono móvil Android accedemos a la sección Menú (esfera con 6 o 9 círculos en medio).
2. Tras ello buscamos el icono de Ajustes (el icono/engranaje puede variar de color o forma según la versión de Android que se tenga). Imagen a continuación:
3. En Ajustes buscamos la sección de “Cuentas”, escogemos la opción “Añadir cuenta” y después seleccionamos Correo electrónico (la primera opción). Aunque el camino más sencillo para llegar a este punto es abrir nuestra aplicación de Email o Correo que viene por defecto con Android dentro del Menú (icono sobre con @ de color rojo).
Nota: No confundir con la aplicación de Gmail que se configura diferente. Si tenemos una cuenta de gmail la podemos usar sin problemas pero sino mejor la otra aplicación; la del icono con un sobre abierto.
4. Introducimos nuestro correo electrónico completo y la contraseña. Estos datos son muy importantes, si no los conocemos o tenemos dudas es recomendable probar antes el acceso a través del servicio de Webmail.
Estos podrían ser unos datos de ejemplo:
- email: micorreo@midominio.es
- contraseña: ********
5. Seleccionamos el tipo de cuenta, en este caso las dos opciones a centrarnos serán POP o IMAP. Habitualmente en un teléfono móvil escogeremos la opción IMAP para sincronizar nuestro correo con nuestro ordenador principal o una configuración POP manteniendo siempre una copia en el servidor para poder recuperar estos correos también en nuestro ordenador principal de acceso.
6. En este paso debemos introducir la configuración del servidor de correo entrante. Estos son los datos que se nos van a solicitar, que dependerán de si hemos elegido POP o IMAP en el paso anterior. A modo de ejemplo completamos esta configuración en este tutorial con unos datos ficticios ilustrativos
- Servidor/Host de entrada/salida –> serv333.controldeservidor.com
- Nombre de usuario –> Cuenta de correo
- Contraseña –> Contraseña de la cuenta de correo
- Puerto entrada –> IMAP 993
- Puerto salida –> SMTP 465
- Seguridad/cifrado IMAP y SMTP –> SSL
- Marcar opción (si aparece en las opciones) –> El servidor de salida SMTP requiere autenticación
Pulsamos en Siguiente.
7. A continuación comenzamos con la configuración del servidor de correo saliente que en este caso será siempre el protocolo SMTP.
- Servidor/Host de entrada/salida –> serv333.controldeservidor.com
- Nombre de usuario –> Cuenta de correo
- Contraseña –> Contraseña de la cuenta de correo
- Puerto entrada –> IMAP 993
- Puerto salida –> SMTP 465
- Seguridad/cifrado IMAP y SMTP –> SSL
- Marcar opción (si aparece en las opciones) –> El servidor de salida SMTP requiere autenticación
8. A continuación pulsamos de nuevo en Siguiente.
9. Por último, y una vez que la aplicación de correo electrónico de Android ha podido comprobar los datos de entrada y salida de email en todas estas configuraciones, se nos indicará que la cuenta ha sido configurada y está lista para enviar y recibir correo electrónico.